برای آموزش ساخت پوستر جوکر در فیلم شوالیه تاریکی شما باید ابتدا عکس خود را در فتوشاپ باز کرده و برای لب های خود طرحی از لب های زخمی رو انتخاب کنید. برای این کار شما می تونید در گوگل عبارت slashed smile رو تایپ کنید یا اینکه خودتون زخم رو طراحی کنید . بعد از اون باید زخم ها رو درست بر روی صورت قرار بدید می تونید برای این کار از تکنیک warp استفاده کنید . بعد از این کار شما باید لایه ها رو در فتوشاپ blend کنید تا رنگ ها با هم ادغام بشن ! سپس در فیلتر ها می تونید camera raw filter رو انتخاب کنید و رنگ صورت کاراکتر جوکر رو در فتوشاپ درست کنید.
تمام عملیات مورد نیاز برای ساخت پوستر جوکر در فتوشاپ را به صورت مفصل می توانید در ویدئو زیر مشاهده بفرمایید. همچنین می توانید از لینک یوتیوب این ویدئو نیز برای مشاهده استفاده کنید ( در صورت عدم پخش در وبسایت )
آموزش ساخت پوستر جوکر
ابزار های کمکی استفاده شده برای ساخت پوستر جوکر شوالیه تاریکی رو در زیر برای شما قرار دادم تا بتونید از اون ها به عنوان یار کمکی استفاده کنید
نکاتی در باره adobe camera raw و عکاسی با فرمت raw
نرم افزار Adobe Camera Raw قابلیتهایی بیشتر از اعمال تنظیمات ساده روی عکس ها دارد. در این مطلب لنزک قصد داریم هفت علتی که ویرایش عکس های گرفته شده با فرمت RAW انعطاف پذیری بیشتری در اختیارتان قرار می دهد را توضیح دهیم.
فایل raw یک عکس نیست
برای عکاسانی که میخواهند بهترین کیفیت عکس و کنترل بیشتری بر عکس نهایی داشته باشند، فرمت RAW تنها گزینه است.
مشکل JPEG ها این است که پردازش داخلی در دوربین به این معناست که خیلی از اطلاعات جمع شده توسط سنسور در زمان عکاسی بیرون ریخته می شود.
در مقابل، یک فایل raw حاوی اطلاعات پردازش نشده ای است که حسگر دوربین تولید کرده است. فایل Raw همان عکس دیجیتال نیست، بلکه در واقع بلوکهای سازندهی عکس میباشد.
و از آنجایی که فایلهای RAW دادههای زیادی را در خود نگهداری می کنند، در نهایت تمامی این بلوکهای سازنده مورد استفاده قرار نمیگیرند. برای نمونه، فایلهای RAW دامنه دینامیک بالاتری از JPEG ها دارند، پس جزئیات بیشتری در نواحی روشن (هایلایت ها) و تاریک (سایه ها) آن ها وجود دارد.
حتی یک پله کان مشکی زمانی که توسط اسلایدرهای Basic پنل Camera Raw تصحیح میشود، مقدار قابل توجهی از جزئیات را در قسمت های سایه دارش حفظ می کند.
شما میتوانید پروفایل دوربین خود را تغییر دهید
از آنجایی که تنظیمات Camera Calibraion در نقطه نامشخصی در پنل Camera Raw قرار گرفته است، کمتر کسی ویرایش فایل RAW را از آنجا شروع میکند.
ولی حتی قبل از اینکه تغییری در نوردهی اولیه (basic exposure) انجام دهید بهتر است نگاهی به Camera Calibration بیندازید تا پروفایلهای مختلف دوربین (Camera Profiles) را امتحان نمایید. این گزینه به استایلهای عکس (picture style) موجود در منوی دوربین ارتباط دارد.
به طور پیشفرض این گزینه بر Adobe Standard قرار دارد، ولی بهتر است تنظیمات دیگر را نیز امتحان نمایید تا نقطه شروع بهتری برای انجام تغییرات دیگر داشته باشید. اگر از پروفایل مشخصی واقعا خوشتان آمد، میتوانید آن را به عنوان حالت پیشفرض (preset) تعیین کنید.
نگاشت رنگمایهای HDR ها در Camera Raw
اگر دوست دارید چندین نوردهی مختلف را ترکیب و در یک عکس داشته باشید ولی به نظرتان فرمان Merge to HDR Pro عملکرد خوبی ندارد، در عوض میتوانید با استفاده از Camera Raw از نگاشت رنگمایهای (tone map) تصاویر HDR استفاده نمایید.
به سادگی تعدادی نوردهی را در Bridge انتخاب کنید و به Tools رفته و از Photoshop گزینه Merge to HDR Pro را انتخاب نمایید. زمانی که پنجره HDR باز شد، Mode را بر ۳۲ Bit قرار دهید و تیک Complete Toning in Adobe Camera Raw را بزنید و سپس بر دکمهی پایین کلیک کنید.
از ابزارهای تنظیم رنگمایه (tonal tools) در Camera Raw برای نمایان سازی جزئیات در نواحی روشن و تیره استفاده کرده و سپس عکس را باز کنید.
در پایان باید آن را به عنوان فایلی قابل مدیریت ذخیره نمایید، پس به Image رفته و از Mode گزینه ۱۶bit را انتخاب نمایید بعد از انجام تغییر Merge را انتخاب کرده و آن را بر Method: Exposure and Gamma تنظیم نمایید. حالا میتوانید آن را به صورت یک TIFF ذخیره کنید.
تصحیح آسمان با کنترل بیشتر
اگر از آخرین نسخهی CC نرم افزار Camera Raw استفاده میکنید، قابلیت جدیدی به آن اضافه شده است که ابزار Graduated Filter یا فیلتر تدریجی را قویتر از قبل میکند.
این ابزار عملکرد بسیار خوبی در زمینه تصحیح آسمان دارد و میتواند به تدریج نوردهی را در بالای کادر کاهش دهد.
ولی مشکل این است که اگر بخشی از صحنه بالای افق باشد، آن هم تاریک می شود. به تازگی گزینهی قلم مو یا Brush به این ابزار اضافه شده است.
بعد از ترسیم یک گرادینت (gradient)، گزینه Brush را در بالای تنظیمات ابزار بررسی نمایید، سپس Y را بزنید تا نمایی از ماسک را مشاهده نمایید. برای حذف بخش هایی از ماسک روی آن قسمت ها نقاشی کنید.
نگاتیوهای دیجیتال بهترین انتخاب هستند
موضوع جالب در مورد فایلهای Raw این است که غیر قابل تغییر هستند، پس شما نمیتوانید آن را بر فایل اصلی ذخیره نمایید و هر تغییری که انجام دهید همیشه قابل ویرایش میماند.
مشکل اینجاست که هیچ فرمت RAW استانداردی وجود ندارد و هر تولید کنندهی دوربینی از فایلهای انحصاری خود استفاده می کند.
نگاتیو دیجیتال (DNG یا digital negative) رویکرد Adobe برای استانداردسازی RAW بوده تا این فرمت در نرم افزارهایش قابل ویرایش باشد. تبدیل کردن فایلها به DNG چندین مزیت دارد (که برای اینکار میتوانید از پنجره Save Image در ACR یا Lightroom استفاده نمایید.).
اول اینکه DNG ها حجم کمتری دارند، بنابراین فضای کمتری را در هارد اشغال میکنند. دوم اینکه هیچ فایل xmp ای برای دادههای ویرایش شده وجود ندارد. تمامی دادههای ویرایش شده در خود فایل ذخیره میشوند و فایل برای همیشه قابل ویرایش باقی میماند.
سوم اینکه آنها ماندگاری عکسهایتان را برای آینده تضمین میکنند تا در صورتی که فرمت اصلی دوربین منسوخ شد، شما نسخه پشتیبانی داشته باشید.
انتخاب فضای رنگی
دلیل مهم دیگر عکاسی با فرمت RAW این است که کنترل بیشتری بر روی رنگ در اختیارتان میگذارد. به این صورت نه تنها شما میتوانید تراز سفیدی (white balance) را بعد از عکاسی تصحیح نمایید، بلکه میتوانید فضای رنگی را نیز در تنظیمات Camera Raw انتخاب کنید.
برای انتشار عکسهای در وب آنها را میتوانید بر sRGB تنظیم کنید، برای ارسال آنها به مشتریها آن را بر Adobe RGB 1998 و برای اینکه بازه رنگی وسیعتری داشته باشید آن را بر Pro Photo RGB قرار دهید.
از ترکیب Bridge و Camera Raw استفاده نمایید
همانند Photoshop نرم افزار Bridge نیز میتواند میزبان Camera Raw باشد. بنابراین برای باز کردن Camera Raw اصلا نیازی به باز کردن Photoshop نیست (بر فایل raw کلیک کرده و Open را انتخاب نمایید تا از Bridge باز شود).
همچنین میتوانید با استفاده از Bridge ویرایشهایی از Camera Raw را از فایلی به فایل دیگر کپی نمایید. عکس را باز کرده و تغییرات را انجام دهید و بر Done کلیک نمایید. سپس به Bridge باز گردید، روی فایل راست کلیک کرده و از Develop Setting گزینهی Copy Setting را انتخاب نمایید.
سپس باید عکس دیگر یا چندین عکس دیگر را انتخاب کنید، راست کلیک کرده و از Develop Setting گزینهی Paste Setting را انتخاب نمایید.
منبع توضیحات اضافه : سایت لنزک
برگرفته از: Digital Camera World

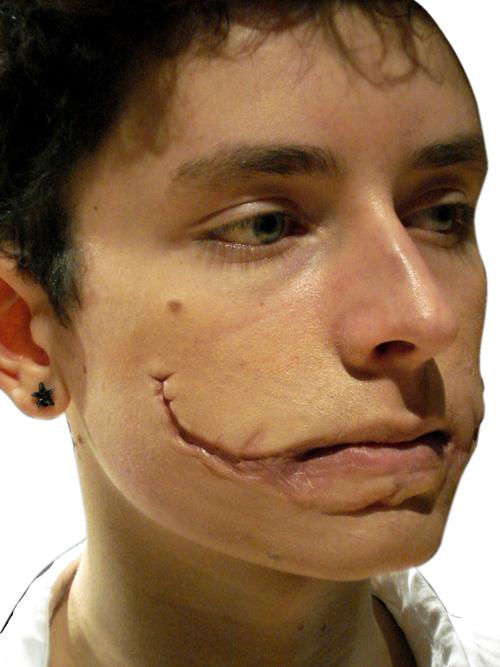

دیدگاهها درباره “آموزش ساخت پوستر جوکر فیلم بتمن در فتوشاپ” :
عاشق این وبسایت شدم من.عالی هستید
شما